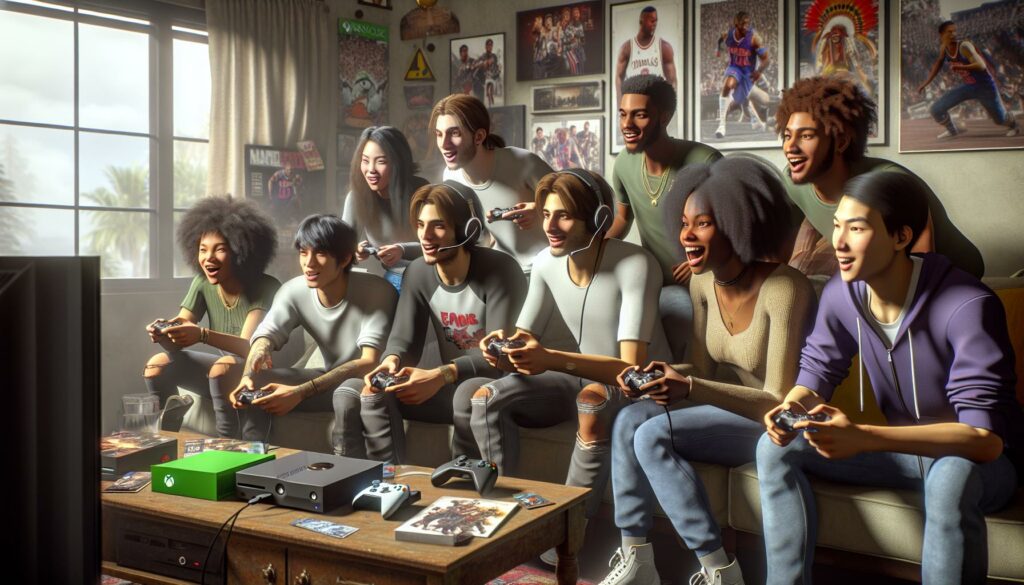I’ve spent countless hours gaming on Xbox and know how crucial voice chat is for team coordination and socializing with friends. Whether you’re planning strategies in Fortnite or chatting with teammates during an intense Halo match voice communication can make or break your gaming experience.
As an avid Xbox gamer I’ll guide you through everything you need to know about Xbox voice chat – from basic setup to troubleshooting common issues. I’ve discovered that many players struggle with microphone connectivity party chat settings and audio quality problems. But don’t worry these issues are usually easy to fix once you understand how Xbox’s voice communication system works.
- Xbox voice chat offers two main types of communication: Party Chat (private, up to 12 players) and Game Chat (public, game-dependent)
- Voice chat settings can be accessed through Xbox Guide menu under Settings > General > Volume & Audio Output, allowing customization of mic sensitivity, volume levels, and noise suppression
- Common issues like NAT type restrictions, server disconnections, and audio quality problems can usually be resolved through proper network configuration and hardware troubleshooting
- Premium headsets like SteelSeries Arctis 9X and Razer Kaira Pro offer superior voice clarity, while budget options like HyperX CloudX provide reliable performance for Xbox voice chat
- Xbox supports cross-platform voice chat with PC, mobile, and PlayStation players through Xbox Game Bar, mobile app, and game-specific channels
- Comprehensive privacy and safety features include parental controls, real-time muting, voice masking, and customizable communication filters
Xbox Voice Chat
Xbox voice chat functionality splits into two primary communication systems with distinct settings controls for optimal gaming interaction.
Party Chat vs Game Chat
Party Chat enables private communication with up to 12 selected players across different games. Game Chat connects players within the same game session through in-game voice channels. Here’s a comparison of key features:
| Feature | Party Chat | Game Chat |
|---|---|---|
| Max Players | 12 | Game-dependent |
| Cross-game | Yes | No |
| Privacy | Private | Public |
| Audio Quality | High | Variable |
| Mute Control | Individual | Team-based |
Voice Chat Settings and Controls
Xbox provides granular audio controls through the Guide menu for personalized communication preferences:
- Adjust headset volume levels for game audio vs chat balance
- Configure microphone monitoring to hear your voice input
- Set auto-mute options for background noise reduction
- Control voice overlay transparency for on-screen indicators
- Modify voice chat codec settings for bandwidth optimization
I’ve found these audio input/output options in the Xbox Guide menu under:
Profile & System > Settings > General > Volume & Audio Output
These features integrate seamlessly with compatible headsets through the Xbox Wireless Protocol or direct USB connection. The voice chat controls remain accessible during gameplay via the Xbox Guide button.
Setting Up Your Xbox Voice Chat
Xbox voice chat setup requires specific adjustments to enable clear communication during gameplay. Here’s how to configure your settings for optimal performance.
Configuring Microphone Settings
The Xbox microphone configuration menu contains essential audio input controls for voice chat functionality. I access these settings by pressing the Xbox button, navigating to Profile & System > Settings > Audio. Here are the key microphone settings to adjust:
- Set microphone monitoring to hear your voice through the headset
- Adjust mic sensitivity between -10dB to +10dB for clear voice pickup
- Enable noise suppression to filter background sounds
- Configure auto-mute to prevent audio feedback
- Select mic format (Windows Sonic Stereo or Dolby Atmos)
- Run the microphone test by speaking into the mic
- Check the input level indicator bars respond to your voice
- Verify headset output volume through the audio test tone
- Adjust chat mixer balance between game & voice audio
- Test mic in a party chat with friends for real-world feedback
| Audio Setting | Recommended Range |
|---|---|
| Mic Volume | 70-80% |
| Headset Volume | 60-70% |
| Chat Mixer | 50-60% game/chat balance |
| Mic Monitoring | 40-50% |
Common Xbox Voice Chat Issues
Xbox voice chat issues stem from various technical factors affecting communication quality. Here’s a detailed breakdown of the most frequent problems and their solutions.
Connection Problems
Connection issues with Xbox voice chat typically manifest in three primary ways:
- NAT Type Restrictions: A strict NAT type blocks party connections preventing voice communication
- Server Disconnections: Intermittent drops from party chat during gameplay indicate unstable internet connectivity
- Party Join Failures: Error messages when attempting to join parties signal compatibility issues between players’ network settings
To resolve these connection issues:
- Open NAT type through router port forwarding (3074 UDP & TCP)
- Connect Xbox directly to modem to test connection stability
- Clear console cache by holding power button for 10 seconds
- Test network connection in Xbox settings to verify speeds above 3 Mbps
Audio Quality Troubleshooting
Audio quality problems affect voice clarity communication:
Hardware-related fixes:
- Test headset on another controller to isolate device issues
- Update controller firmware through Xbox settings
- Clean headset connections with compressed air
- Verify headset compatibility with Xbox systems
- Adjust mic monitoring level between 0-10
- Enable noise suppression in audio settings
- Set chat mixer balance to 60% game 40% chat
- Switch voice chat codec to “”Default”” from “”High Quality””
| Audio Setting | Recommended Value |
|---|---|
| Mic Volume | 7/10 |
| Headset Volume | 8/10 |
| Chat Mixer | 60/40 split |
| Mic Monitoring | 5/10 |
Best Headsets for Xbox Voice Chat
The SteelSeries Arctis 9X leads the premium headset category with its direct Xbox wireless connectivity. I’ve found its ClearCast bidirectional microphone delivers superior voice clarity while filtering background noise.
For mid-range options, the Razer Kaira Pro combines wireless freedom with a detachable Supercardioid mic. The headset’s TriForce Titanium 50mm drivers produce clear voice separation from game audio.
Here’s a comparison of top Xbox headset features:
| Headset Model | Connection Type | Battery Life | Mic Type | Price Range |
|---|---|---|---|---|
| SteelSeries Arctis 9X | Wireless | 20 hours | ClearCast bidirectional | $150-200 |
| Razer Kaira Pro | Wireless | 15 hours | Supercardioid detachable | $100-150 |
| HyperX CloudX | Wired | N/A | Detachable noise-canceling | $60-80 |
| Turtle Beach Recon 500 | Wired | N/A | TruSpeak unidirectional | $50-70 |
For budget-conscious gamers, I recommend the HyperX CloudX. Its detachable noise-canceling microphone captures clear voice audio through a reliable wired connection.
The Turtle Beach Recon 500 serves as an excellent entry-level option. Its TruSpeak unidirectional mic technology focuses on voice pickup while minimizing ambient noise interference.
Key features to consider in Xbox headsets:
- Microphone monitoring for hearing your voice
- Independent game audio chat mix controls
- Comfortable ear cushions for extended gaming sessions
- Durable headband construction
- Compatible mic mute functions
- Clear voice pickup sensitivity
These headsets integrate seamlessly with Xbox’s voice chat systems through either the wireless Xbox protocol or direct controller connection.
Cross-Platform Voice Chat Capabilities
Xbox voice chat extends beyond console boundaries through cross-platform communication support. I’ve identified several key features that enable seamless voice chat across different gaming platforms:
Supported Platforms
- Connect with PC players through Xbox Game Bar integration
- Chat with mobile gamers using Xbox mobile app compatibility
- Link with PlayStation players in cross-platform enabled games
- Communicate across Xbox One X
|S & Xbox Series X|
S consoles
Cross-Platform Setup
- Enable cross-network play in Xbox privacy settings
- Join cross-platform parties through the Xbox Game Bar
- Use game-specific chat channels in cross-platform titles
- Connect through the Xbox mobile app for on-the-go communication
Game-Specific Features
Cross-platform voice chat varies by game title:
- Fortnite: Built-in cross-platform party system
- Call of Duty: Integrated cross-network voice chat
- Minecraft: Cross-device communication through Xbox Live
- Rocket League: Platform-agnostic team chat system
Technical Requirements
| Requirement | Specification |
|---|---|
| Internet Speed | 3 Mbps minimum |
| NAT Type | Open or Moderate |
| Xbox Live | Gold subscription |
| Headset | Cross-platform compatible |
- Customize cross-platform communication permissions
- Filter communication by platform type
- Block specific platforms from voice chat access
- Set age restrictions for cross-platform interactions
These cross-platform capabilities enhance the Xbox gaming experience by expanding the communication network across multiple gaming ecosystems.
Voice Chat Privacy and Safety Features
Xbox’s voice chat includes robust privacy controls to protect users from harassment and unwanted communication. I’ve identified key safety measures that enhance the gaming experience while maintaining user security:
Privacy Settings Configuration
- Block unwanted communication from specific players through the Communication & Multiplayer menu
- Filter explicit messages using content filters with three levels: Friendly, Medium, or Unfiltered
- Control who can communicate with you: Everyone, Friends only, or Nobody
- Customize voice chat permissions for individual games
Parental Controls
- Set age-appropriate restrictions for voice chat access
- Monitor voice chat activity through family settings
- Enable time limits for online communication
- Review blocked player lists through the parent dashboard
Real-time Safety Tools
- Mute individual players instantly during gameplay
- Report abusive behavior directly from the Xbox Guide menu
- Record voice chat incidents for evidence submission
- Enable automatic voice masking to protect identity
Security Measures
| Feature | Protection Level | Activation Method |
|---|---|---|
| Chat Monitoring | High | Automatic |
| Voice Masking | Medium | Manual Toggle |
| Report System | High | Guide Button |
| Block List | Maximum | Profile Settings |
- Choose between push-to-talk or voice activation
- Set voice chat output to headset only or speakers
- Control voice chat volume independently from game audio
- Enable background noise suppression for clearer communication
These privacy features integrate seamlessly with Xbox’s voice chat system, creating a secure gaming environment without compromising communication quality. Each setting adjusts instantly, allowing quick responses to unwanted interactions during gameplay.
Xbox voice chat is a powerful tool that’s transformed how we communicate while gaming. Through my experience I’ve found that understanding the setup process privacy features and troubleshooting methods makes a huge difference in the overall gaming experience.
I’ve seen how voice chat brings teams together and creates lasting friendships across platforms. Whether you’re using Party Chat for private conversations or Game Chat for in-game communication there’s a solution for every gaming scenario.
Remember that most voice chat issues have simple fixes. With the right headset proper settings and an understanding of Xbox’s communication features you’ll be ready to dive into immersive gaming experiences with crystal-clear communication.